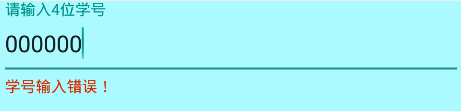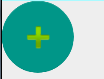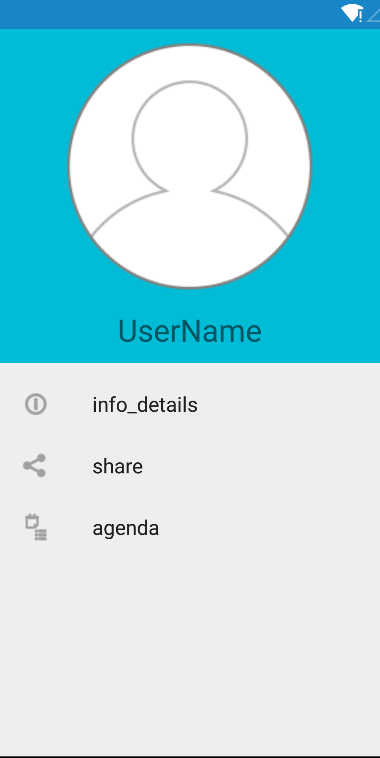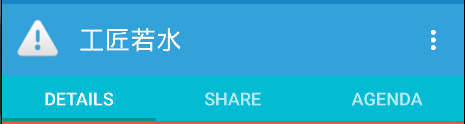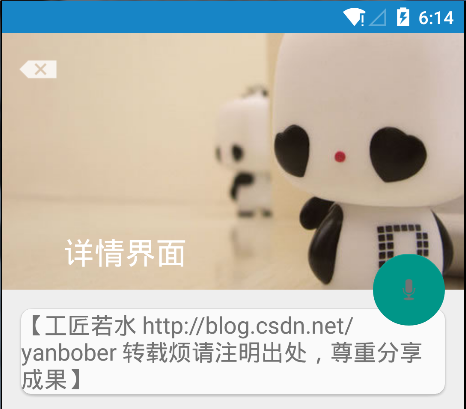本文共 11249 字,大约阅读时间需要 37 分钟。
1 前言
Google IO 2015的Design Support Library的控件进行效果展示。
代码:https://github.com/573842281/Android-Blog-Source
就看天气 这个应用已经集成了最新的效果,原作者已经开源,请支持并star:
https://github.com/xcc3641/SeeWeather
Design Support Library使用介绍
2-1 综述
支持Android 2.1以上设备。
Gradle build script dependency:
compile 'com.android.support:design:22.2.0' //可修改版本号为自己匹配
Design Support Library包含8个控件,具体如下:
| Widget Name | Description |
|---|---|
| android.support.design.widget.TextInputLayout | 强大带提示的MD风格的EditText |
| android.support.design.widget.FloatingActionButton | MD风格的圆形按钮,来自于ImageView |
| android.support.design.widget.Snackbar | 类似Toast,添加了简单的单个Action |
| android.support.design.widget.TabLayout | 选项卡 |
| android.support.design.widget.NavigationView | DrawerLayout的SlideMenu |
| android.support.design.widget.CoordinatorLayout | 超级FrameLayout |
| android.support.design.widget.AppBarLayout | MD风格的滑动Layout |
| android.support.design.widget.CollapsingToolbarLayout | 可折叠MD风格ToolbarLayout |
下面详细说说这些控件的特性和使用注意项。
2-2 TextInputLayout控件
在MD中,使用TextInputLayout将EditText进行了封装,提示信息会变成一个显示在EditText之上的floating label,这样用户就始终知道他们现在输入的是什么,而且过度动画是平滑的。还可以在下方通过setError设置Error提示,使用比较简单,所以不做过多说明,详情见Demo源码。
注意项:
TextInputLayout中至少嵌套一个EditText。
2-3 FloatingActionButton控件
一个负责显示界面基本操作的圆形按钮。Design library中的FloatingActionButton 实现了一个默认颜色为主题中colorAccent的悬浮操作按钮。除了一般大小的悬浮操作按钮,它还支持mini size(fabSize=”mini”)。FloatingActionButton继承自ImageView,你可以使用android:src或者 ImageView的任意方法,比如setImageDrawable()来设置FloatingActionButton里面的图标。
无特别注意项,和普通控件类似。
2-4 Snackbar控件
Snackbar为一个操作提供轻量级、快速的反馈。Snackbar显示在屏幕的底部(有MD动画效果浮现和消失),包含了文字信息与一个可选的操作按钮。在指定时间结束之后自动消失。另外,用户还可以在超时之前将它滑动删除。Snackbar被看作是比Toast更强大的快速反馈机制,你会发现他们的API非常相似。你应该注意到了make()方法中把一个View作为第一个参数(Snackbar试图找到一个合适的父亲以确保自己是被放置于底部)。
无特殊注意项,和Toast类似。
2-5 TabLayout控件
通过选项卡的方式切换View并不是MD中才有的新概念,它们和顶层导航模式或者组织app中不同分组内容(比如,不同风格的音乐)是同一个概念。 Design library的TabLayout 既实现了固定的选项卡(View的宽度平均分配),也实现了可滚动的选项卡(View宽度不固定同时可以横向滚动)。如果你使用ViewPager在 tab之间横向切换,你可以直接从PagerAdapter的getPageTitle() 中创建选项卡,然后使用setupWithViewPager()将两者联系在一起。它可以使tab的选中事件能更新ViewPager,同时 ViewPager
的页面改变能更新tab的选中状态。
注意项:
如果你使用ViewPager在tab之间横向切换,切记可以直接从PagerAdapter的getPageTitle() 中创建选项卡,然后使用setupWithViewPager()将两者联系在一起。
2-6 NavigationView控件
抽屉导航是app识别度与内部导航的关键,保持这里设计上的一致性对app的可用性至关重要,尤其是对于第一次使用的用户。 NavigationView 通过提供抽屉导航所需的框架让实现更简单,同时它还能够直接通过菜单资源文件直接生成导航元素。把NavigationView作为 DrawerLayout的内容视图来使用。NavigationView处理好了和状态栏的关系,可以确保NavigationView在API21+ 设备上正确的和状态栏交互。
注意项:
你可以通过设置一个OnNavigationItemSelectedListener,使用其 setNavigationItemSelectedListener()来获得元素被选中的回调事件。它为你提供被点击的菜单元素,让你可以处理选择事件、改变复选框状态、加载新内容、关闭导航菜单,以及其他任何你想做的操作。你会注意到NavigationView的两个新自定义属性如下:
| new attr | description |
|---|---|
| app:headerLayout | 控制头部的布局 |
| app:menu | 导航菜单的资源文件(也可以在运行时配置) |
2-7 CoordinatorLayout控件
手势,及滚动布局,MD的手势有很多组成部分,包括touch ripples和meaningful transitions。Design library引入了CoordinatorLayout,一个从另一层面去控制子view之间触摸事件的布局,Design library中的很多控件都利用了它。一个很好的例子就是当你将FloatingActionButton作为一个子View添加进 CoordinatorLayout并且将CoordinatorLayout传递给 Snackbar.make(),在3.0及其以上的设备上,Snackbar不会显示在悬浮按钮的上面,而是FloatingActionButton 利用CoordinatorLayout提供的回调方法,在Snackbar以动画效果进入的时候自动向上移动让出位置,并且在Snackbar动画地消失的时候回到原来的位置,不需要额外的代码。
CoordinatorLayout的另一个用例是ActionBar与滚动技巧。你可能已经在自己的布局中使用了Toolbar ,它允许你更加自由的自定义其外观与布局的其余部分融为一体。Design library把这种设计带到了更高的水平,使用AppBarLayout可以让你的Toolbar与其他View(比如TabLayout的选项卡)能响应被标记了ScrollingViewBehavior的View的滚动事件。
注意项:
当用户滚动RecyclerView,AppBarLayout可以这样响应滚动事件:
根据子view的滚动标志(scroll flag)来控制它们如何进入(滚入屏幕)与退出(滚出屏幕)。
Flag包括:
- scroll:所有想滚动出屏幕的View都需要设置这个flag,没有设置这个flag的View将被固定在屏幕顶部。
- enterAlways:这个flag让任意向下的滚动都会导致该View变为可见,启用快速“返回模式”。
- enterAlwaysCollapsed:当你的视图已经设置minHeight属性又使用此标志时,你的视图只能已最小高度进入,只有当滚动视图到达顶部时才扩大到完整高度。
- exitUntilCollapsed:this flag causes the view to scroll off until it is ‘collapsed’ (its minHeight) before exiting。
特别注意:所有使用scroll flag的View都必须定义在没有使用scroll flag的View前面,这样才能确保所有的View从顶部退出,留下固定的元素。
PS一句:CoordinatorLayout还提供了layout_anchor和layout_anchorGravity属性一起配合使用,可以用于放置floating view,比如FloatingActionButton与其他View的相对位置。相见Demo中演示。
2-8 AppBarLayout控件
这个没啥解释的,就是一个ViewGroup,配合ToolBar与CollapsingToolbarLayout等使用。就是一个纯容器类。
无特殊注意项。
2-9 CollapsingToolbarLayout控件
可伸缩折叠的Toolbar (Collapsing Toolbar),直接添加Toolbar到AppBarLayout可以让你使用enterAlwaysCollapsed和 exitUntilCollapsedscroll标志,但是无法控制不同元素如何响应collapsing的细节。这里使用了 CollapsingToolbarLayout的app:layout_collapseMode=”pin”来确保Toolbar在view折叠的时候仍然被固定在屏幕的顶部。还可以做到更好的效果,当你让CollapsingToolbarLayout和Toolbar在一起使用的时候,title 会在展开的时候自动变得大些,而在折叠的时候让字体过渡到默认值。必须注意,在这种情况下你必须在CollapsingToolbarLayout上调用 setTitle(),而不是在Toolbar上。除了固定住View,你还可以使用 app:layout_collapseMode=”parallax”(以及使用 app:layout_collapseParallaxMultiplier=”0.7”来设置视差因子)来实现视差滚动效果(比如 CollapsingToolbarLayout里面的一个ImageView),这中情况和CollapsingToolbarLayout的 app:contentScrim=”?attr/colorPrimary”属性一起配合更完美。
有一件事情必须注意,那就是CoordinatorLayout并不知道FloatingActionButton或者AppBarLayout的内部工作原理,它只是以Coordinator.Behavior的形式提供了额外的API,该API可以使子View更好的控制触摸事件与手势以及声明它们之间的依赖,并通过onDependentViewChanged()接收回调。
可以使用CoordinatorLayout.DefaultBehavior(你的View.Behavior.class)注解或者在布局中使用app:layout_behavior=”com.example.app.你的View$Behavior”属性来定义view的默认行为。 framework让任意View和CoordinatorLayout结合在一起成为了可能。
注意项:
注意项上面描述部分已经声明,不需要额外说明。
3 总结
到此2015 Google IO的新suppory包控件完全介绍完毕。小伙伴们赶紧用起来吧。
下载Demo请点击:
提示:android.support.v4.widget.NestedScrollView也是新控件,NestedScrollView和ScrollView基本功能一致,只不过NestedScrollView可以兼容新的控件,如:
补充:
说说CollapsingToolbarLayout(来自:http://www.open-open.com/lib/view/open1438265746378.html)
CollapsingToolbarLayout作用是提供了一个可以折叠的Toolbar,它继承至FrameLayout,给它设置layout_scrollFlags,它可以控制包含在CollapsingToolbarLayout中的控件(如:ImageView、Toolbar)在响应layout_behavior事件时作出相应的scrollFlags滚动事件(移除屏幕或固定在屏幕顶端)。
使用CollapsingToolbarLayout:
< android.support.design.widget.AppBarLayout android:layout_width = "match_parent" android:layout_height = "256dp" android:fitsSystemWindows = "true" > < android.support.design.widget.CollapsingToolbarLayout android:id = "@+id/collapsing_toolbar_layout" android:layout_width = "match_parent" android:layout_height = "match_parent" app:contentScrim = "#30469b" app:expandedTitleMarginStart = "48dp" app:layout_scrollFlags = "scroll|exitUntilCollapsed" > < ImageView android:layout_width = "match_parent" android:layout_height = "match_parent" android:scaleType = "centerCrop" android:src = "@mipmap/bg" app:layout_collapseMode = "parallax" app:layout_collapseParallaxMultiplier = "0.7" /> < android.support.v7.widget.Toolbar android:id = "@+id/toolbar" android:layout_width = "match_parent" android:layout_height = "?attr/actionBarSize" app:layout_collapseMode = "pin" /> </ android.support.design.widget.CollapsingToolbarLayout > </ android.support.design.widget.AppBarLayout > 我们在CollapsingToolbarLayout中设置了一个ImageView和一个Toolbar。并把这个CollapsingToolbarLayout放到AppBarLayout中作为一个整体。
1、在CollapsingToolbarLayout中:
我们设置了layout_scrollFlags:关于它的值我这里再说一下:
-
scroll - 想滚动就必须设置这个。
-
enterAlways - 实现quick return效果, 当向下移动时,立即显示View(比如Toolbar)。
-
exitUntilCollapsed - 向上滚动时收缩View,但可以固定Toolbar一直在上面。
-
enterAlwaysCollapsed - 当你的View已经设置minHeight属性又使用此标志时,你的View只能以最小高度进入,只有当滚动视图到达顶部时才扩大到完整高度。
其中还设置了一些属性,简要说明一下:
-
contentScrim - 设置当完全CollapsingToolbarLayout折叠(收缩)后的背景颜色。
-
expandedTitleMarginStart - 设置扩张时候(还没有收缩时)title向左填充的距离。
没扩张时候如图:

2、在ImageView控件中:
我们设置了:
-
layout_collapseMode (折叠模式) - 有两个值:
-
pin - 设置为这个模式时,当CollapsingToolbarLayout完全收缩后,Toolbar还可以保留在屏幕上。
-
parallax - 设置为这个模式时,在内容滚动时,CollapsingToolbarLayout中的View(比如ImageView)也可以同时滚动,实现视差滚动效果,通常和layout_collapseParallaxMultiplier(设置视差因子)搭配使用。
-
-
layout_collapseParallaxMultiplier(视差因子) - 设置视差滚动因子,值为:0~1。
3、在Toolbar控件中:
我们设置了layout_collapseMode(折叠模式):为pin。
综上分析:当设置了layout_behavior的控件响应起了CollapsingToolbarLayout中的layout_scrollFlags事件时,ImageView会有视差效果的向上滚动移除屏幕,当开始折叠时CollapsingToolbarLayout的背景色(也就是Toolbar的背景色)就会变为我们设置好的背景色,Toolbar也一直会固定在最顶端。
效果如图:

【注】:使用CollapsingToolbarLayout时必须把title设置到CollapsingToolbarLayout上,设置到Toolbar上不会显示。即:
mCollapsingToolbarLayout.setTitle(" ");
该变title的字体颜色:
扩张时候的title颜色:mCollapsingToolbarLayout.setExpandedTitleColor();
收缩后在Toolbar上显示时的title的颜色:mCollapsingToolbarLayout.setCollapsedTitleTextColor();
这个颜色的过度变化其实CollapsingToolbarLayout已经帮我们做好,它会自动的过度,比如我们把收缩后的title颜色设为绿色,效果如图:

没录好,反正效果出来了。
接下来看看代码怎么实现吧:
布局文件:
| 1 2 3 4 5 6 7 8 9 10 11 12 13 14 15 16 17 18 19 20 21 22 23 24 25 26 27 28 29 30 31 32 33 34 35 36 37 38 39 40 41 42 43 44 | < android.support.design.widget.CoordinatorLayout xmlns:android = "http://schemas.android.com/apk/res/android" xmlns:app = "http://schemas.android.com/apk/res-auto" xmlns:tools = "http://schemas.android.com/tools" android:layout_width = "match_parent" android:layout_height = "match_parent" tools:context = ".MainActivity" > < android.support.design.widget.AppBarLayout android:layout_width = "match_parent" android:layout_height = "256dp" android:fitsSystemWindows = "true" > < android.support.design.widget.CollapsingToolbarLayout android:id = "@+id/collapsing_toolbar_layout" android:layout_width = "match_parent" android:layout_height = "match_parent" app:contentScrim = "#30469b" app:expandedTitleMarginStart = "48dp" app:layout_scrollFlags = "scroll|exitUntilCollapsed" > < ImageView android:layout_width = "match_parent" android:layout_height = "match_parent" android:scaleType = "centerCrop" android:src = "@mipmap/bg" app:layout_collapseMode = "parallax" app:layout_collapseParallaxMultiplier = "0.7" /> < android.support.v7.widget.Toolbar android:id = "@+id/toolbar" android:layout_width = "match_parent" android:layout_height = "?attr/actionBarSize" app:layout_collapseMode = "pin" /> </ android.support.design.widget.CollapsingToolbarLayout > </ android.support.design.widget.AppBarLayout > < LinearLayout android:layout_width = "match_parent" android:layout_height = "match_parent" android:orientation = "vertical" app:layout_behavior = "@string/appbar_scrolling_view_behavior" > < android.support.v7.widget.RecyclerView android:id = "@+id/recyclerView" android:layout_width = "match_parent" android:layout_height = "match_parent" android:scrollbars = "none" /> </ LinearLayout > </ android.support.design.widget.CoordinatorLayout > |
代码文件:
| 1 2 3 4 5 6 7 8 9 10 11 12 13 14 15 | Toolbar mToolbar = (Toolbar) findViewById(R.id.toolbar); setSupportActionBar(mToolbar); getSupportActionBar().setDisplayHomeAsUpEnabled( true ); mToolbar.setNavigationOnClickListener( new View.OnClickListener() { @Override public void onClick(View v) { onBackPressed(); } }); //使用CollapsingToolbarLayout必须把title设置到CollapsingToolbarLayout上,设置到Toolbar上则不会显示 CollapsingToolbarLayout mCollapsingToolbarLayout = (CollapsingToolbarLayout) findViewById(R.id.collapsing_toolbar_layout); mCollapsingToolbarLayout.setTitle( "CollapsingToolbarLayout" ); //通过CollapsingToolbarLayout修改字体颜色 mCollapsingToolbarLayout.setExpandedTitleColor(Color.WHITE); //设置还没收缩时状态下字体颜色 mCollapsingToolbarLayout.setCollapsedTitleTextColor(Color.GREEN); //设置收缩后 |